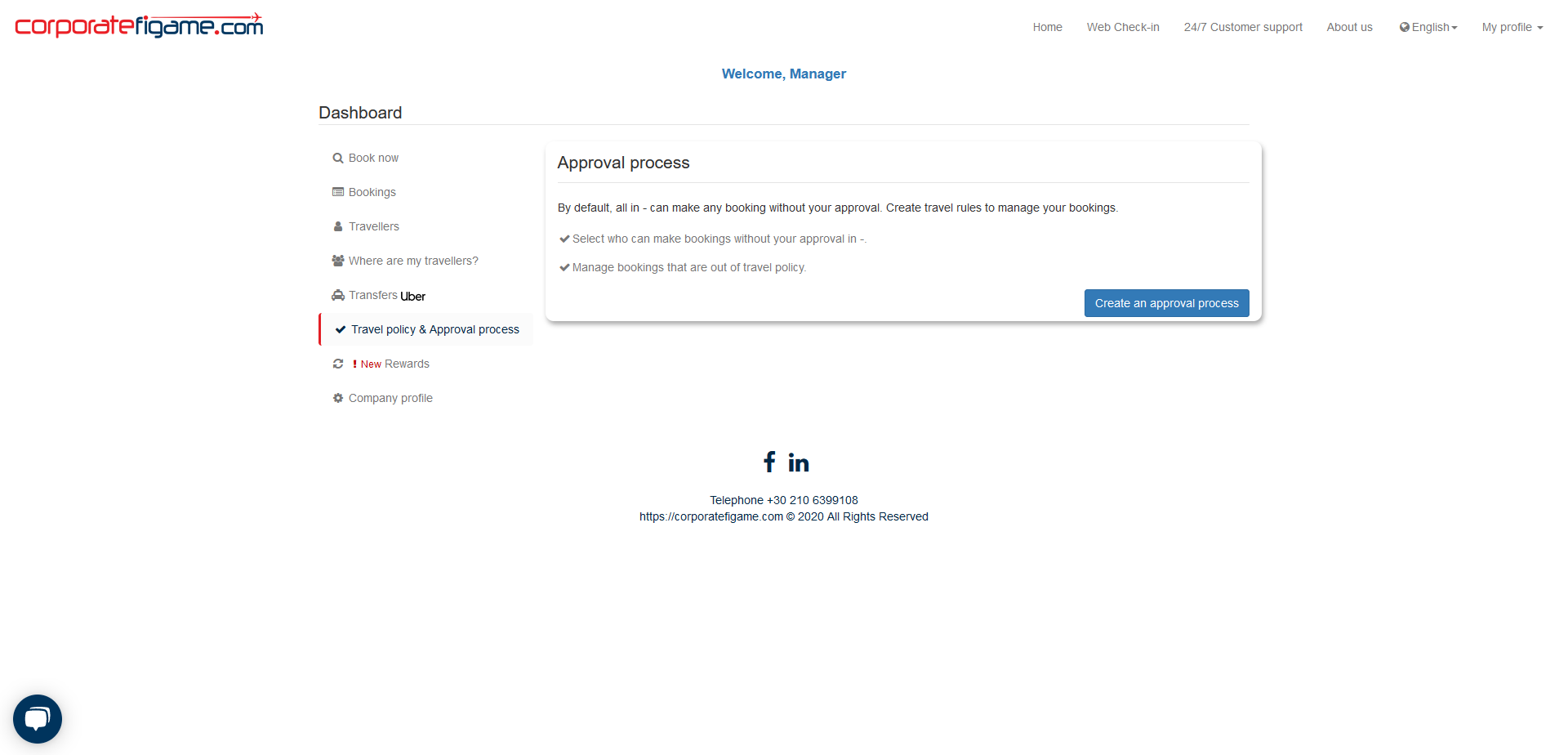Travel policy is crucial for every company. As a manager you can set travel policy for each traveller or for certain travellers in corporatefigame.com. By setting a travel policy, you set limits for your travellers.
Step 1
Go on “Travel policy & Approval process” tab and hit “Create an approval process”.
Step 2
Now you can see the “Travellers” tab.
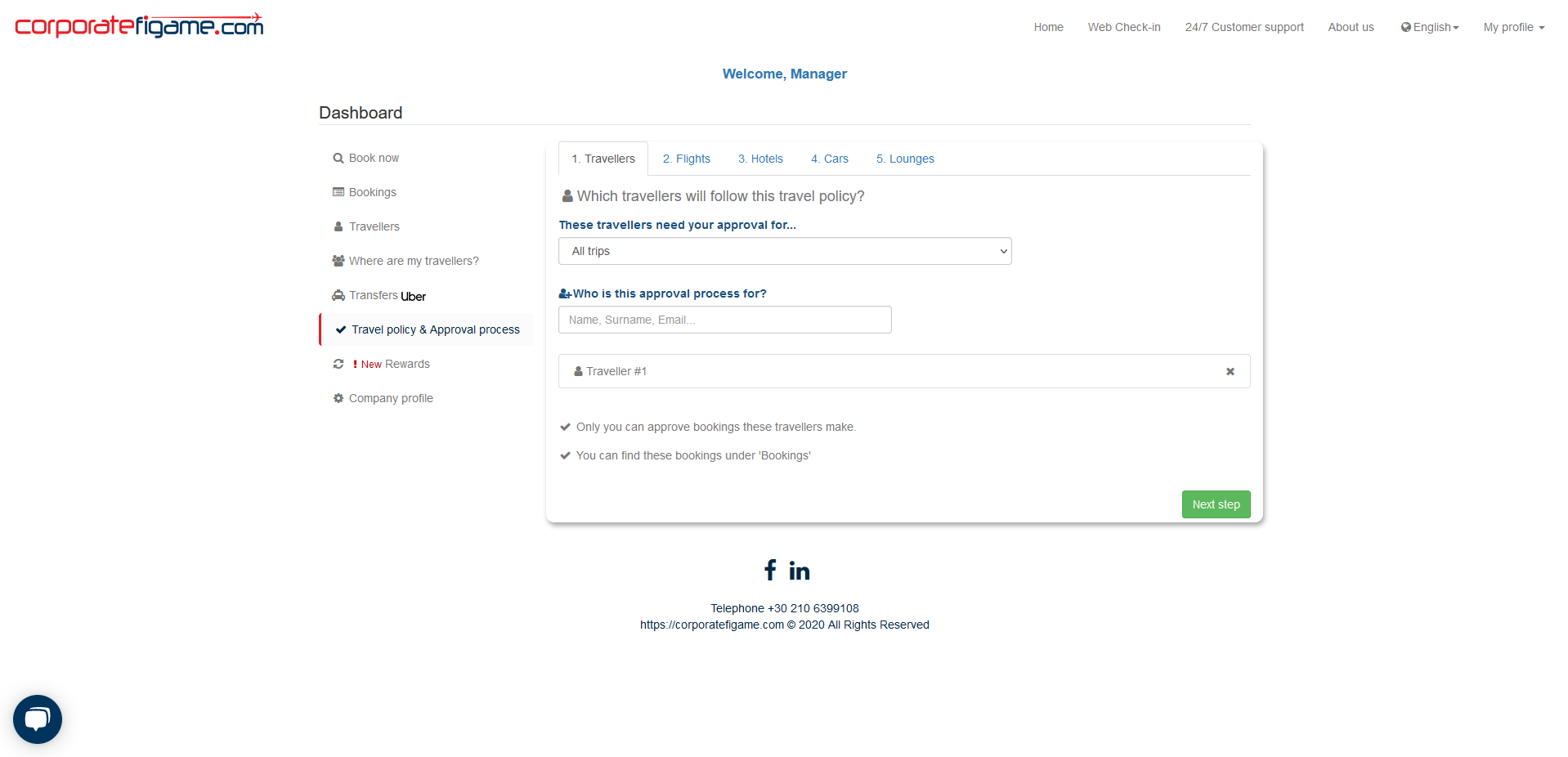
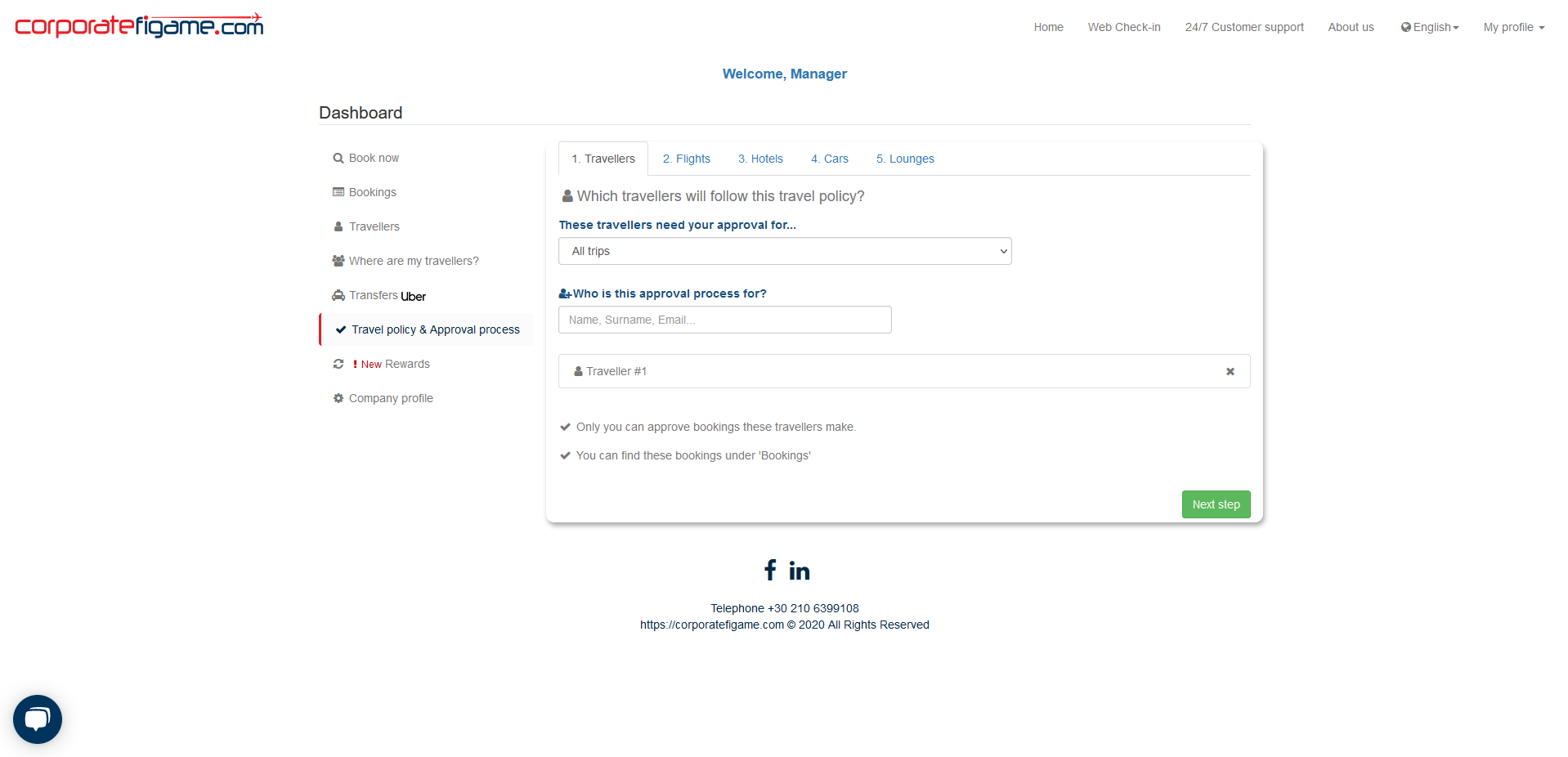
First select for which type of trips your travellers will need approval.
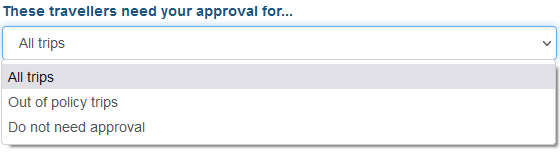
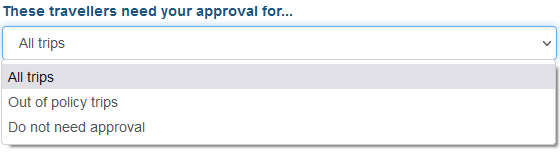
Then select on which travellers these rules will be applied on, just like when you select them for a trip booking, and hit “Next step”.
Step 3
Now on the “Flights” tab, you can set budget limits for flights.
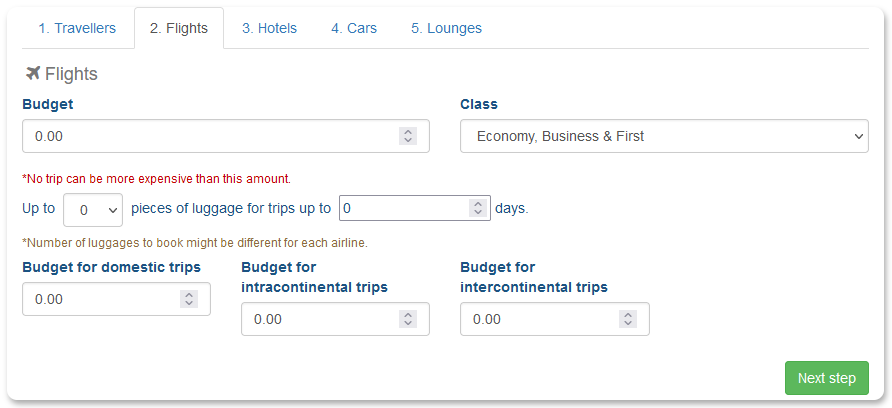
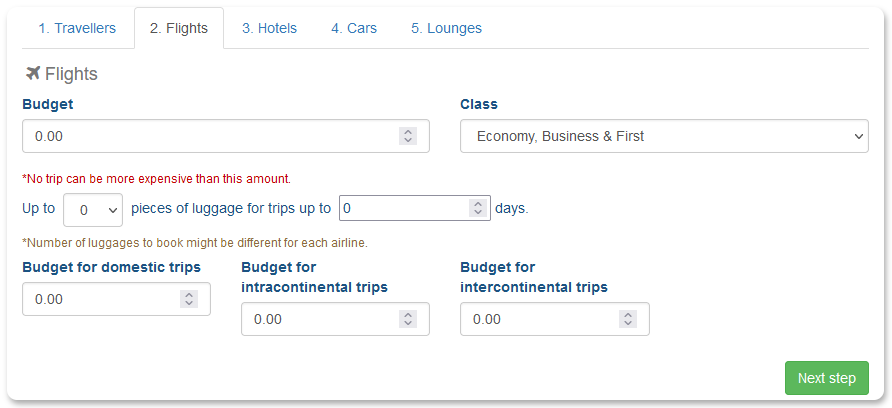
You can set budget for domestic trips, intracontinental trips and intercontinental trips. You can also set certain amount of luggages for a certain amount of days.
When you are done, hit “Next step”.
Step 4
On “Hotels” tab you can set maximum budget and stars for a hotel.
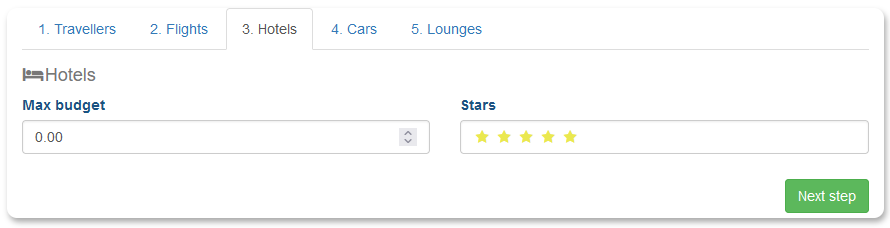
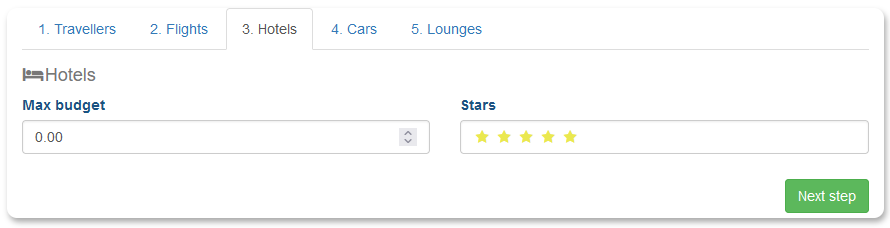
Step 5
On “Cars” tab you can set maximum budget for a car.
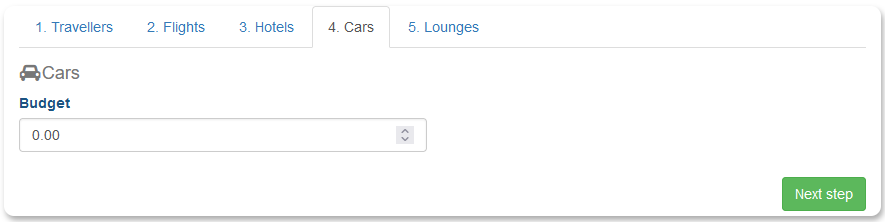
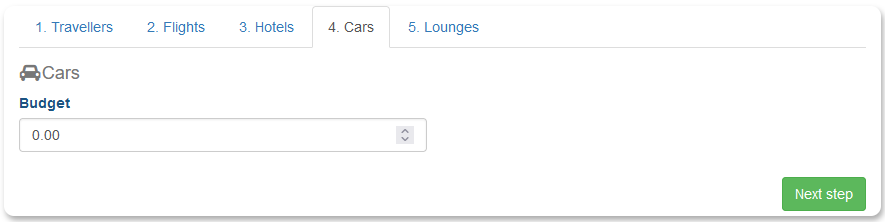
Step 6
On “Lounges” tab you can set maximum budget for a lounge.
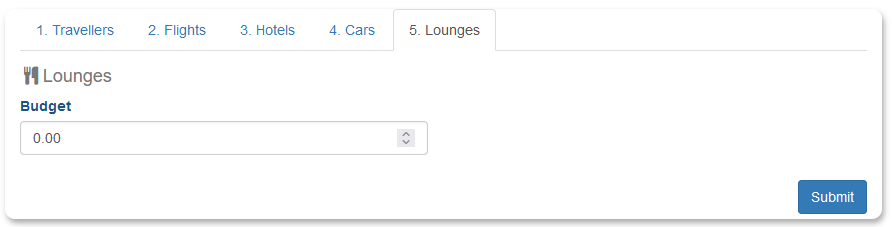
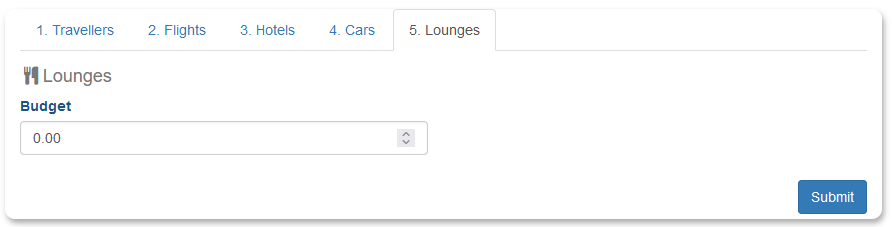
Click “Submit” and that’s it! Your traveller from now on will have to request for approval if any of his bookings exceeds the budget limit.